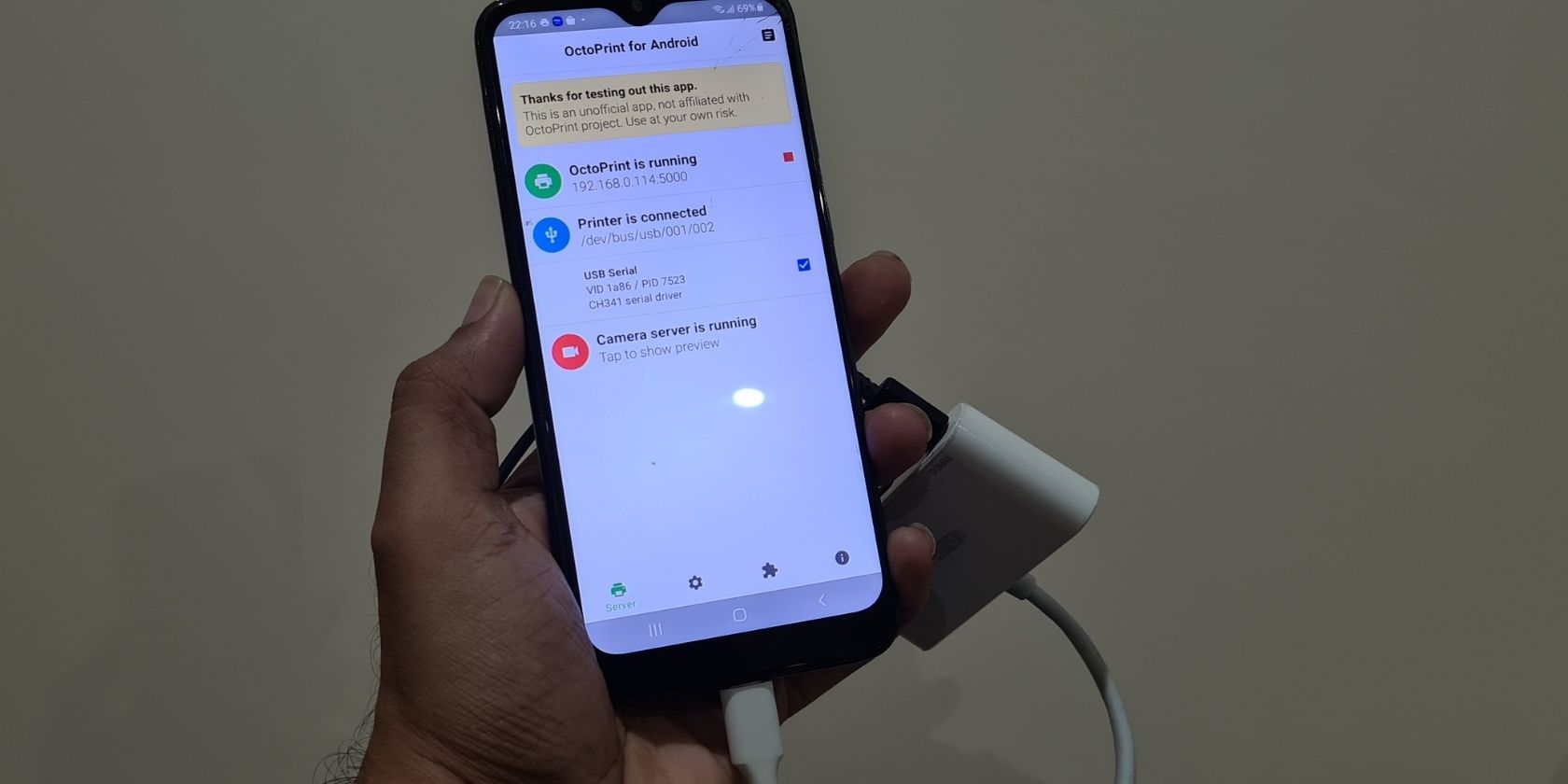
OctoPrint is an open source application that provides a web interface for controlling and monitoring all aspects of a 3D printer. You can install OctoPrint on your Raspberry Pi with a camera module to monitor your prints and create amazing time-lapse videos. But what if you don’t have a Raspberry Pi?
This section describes how to install and set up OctoPrint on your old smartphone. You can use your older Android device to install an unofficial version of the OctoPrint server to automatically create time-lapse videos of your prints and monitor your prints remotely.
Steps to set up and run the OctoPrint server on Android
To control a 3D printer using OctoPrint on your Android smartphone, you need to install the Octo4a Android app.This is an unofficial app developed by Feel Free Linux on GitHub.
With the Octo4a app on your Android smartphone, you can install OctoPrint on your Android device and use it as a host. It works the same as OctoPrint on Raspberry Pi. It also supports SSH, so you can log in to SSH to manage, update, and customize your OctoPrint installation on Android. The procedure is as follows:
Step 1: Collect what you need
You will need an Android smartphone running Android 4.3 or later. It doesn’t matter how old you are. If turned on, it is available for this project. As a side note, the app doesn’t seem to be stable on newer Android versions such as Android 12.
In our tests, the app crashed when using a Galaxy S20 + running Android 12.
You also need a USB hub or OTG adapter with a power passthrough. This is important because OctoPrint consumes considerable power when monitoring and recording time-lapse video.
Find a small tripod stand or attachment that can hold your smartphone in place to record time-lapse video from a specific angle. You can also design and print a 3D case or stand to hold your smartphone.
Step 2: Download and install Octo4a Android app
The Octo4a Android app is not available in the Play Store. However, you can download Octo4a.apk from the GitHub project page and sideload it.
To sideload the app, use the ADB command or download and tap the app Install> Settings To trust the source, tap install Also.
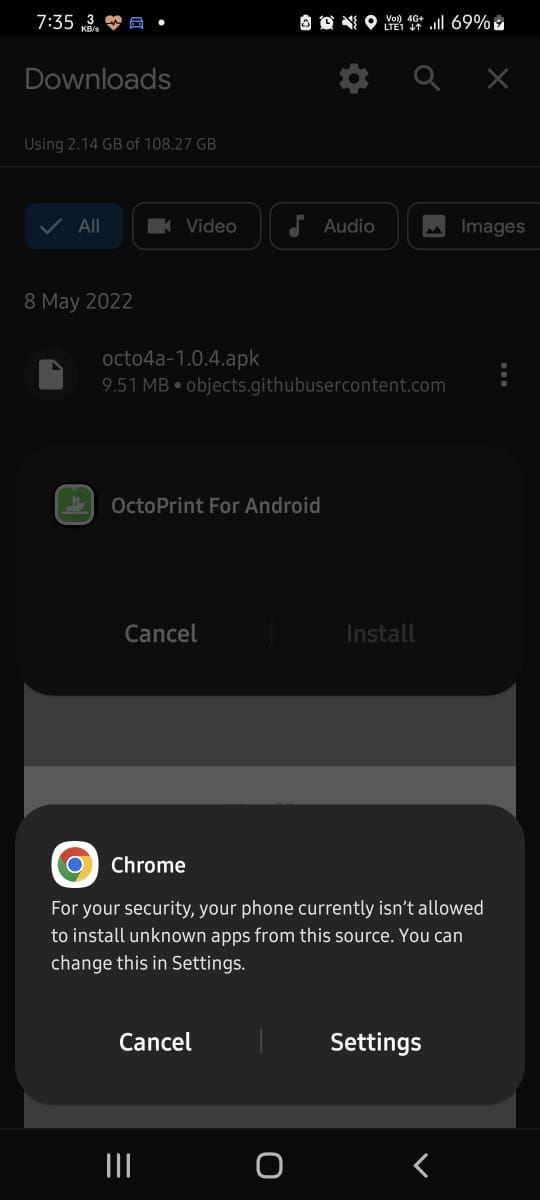
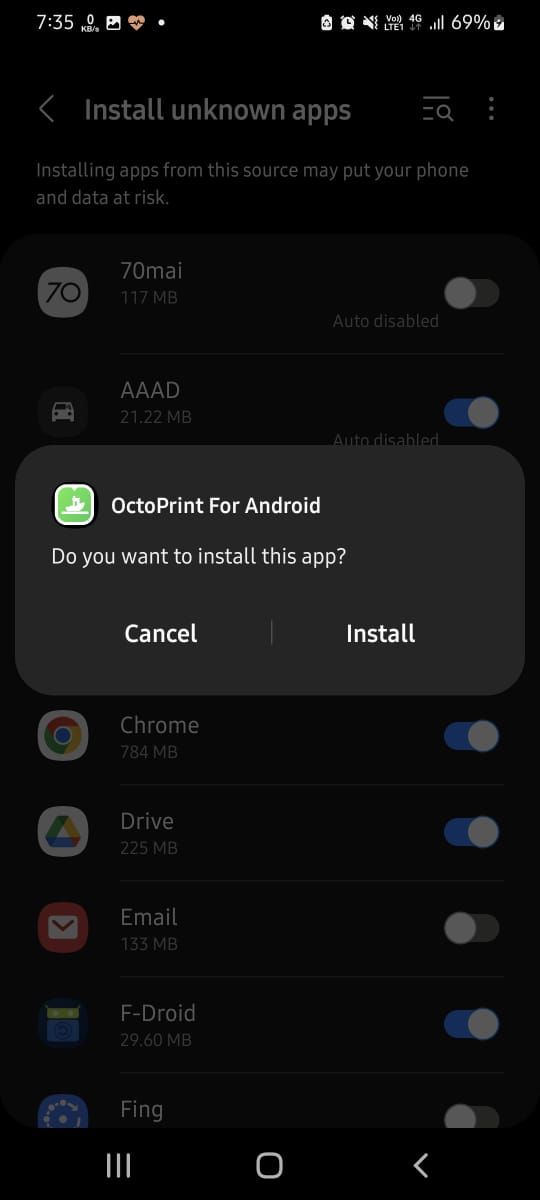
Wait for the installation to complete.
Step 2: Install and set up OctoPrint on your Android smartphone
After installing the Octo4a app, you can open the app, grant the required permissions and tap continue.. This will start downloading and installing the dependencies and required files. Depending on your Android device and internet speed, this can take up to 30 minutes to complete.
Once your phone is installed, you can tap it to launch the OctoPrint server on your Android device. also, Setting Allows the camera to stream the video and monitor it in real time to create a time lapse.
You can also select the camera resolution and frame rate (FPS). Depending on your device, you can set the FPS to 30 FPS. Keeping the frame rate low saves battery power and prevents process utilization and device overheating.
Back to House Tap Start the OctoPrint server.. It may take a minute to start. When you start, you will see the IP address.
Open a web browser on your PC and access the IP address displayed in the app. 192.168.xx.xxx: 5000..
Then follow the wizard to set up the OctoPrint server. This wizard uses your password to create an account and edit 3D printer details such as bed size and nozzle width.
Once set up, the Android device running the OctoPrint server is ready to connect to the 3D printer for remote control and monitoring.
Step 3: Connect your 3D printer to your Android smartphone
You will need an OTG cable or adapter to connect your 3D printer to your Android device. You can buy cheap OTG cables or hubs with power pass-through from Amazon or your local retailer. This allows you to keep your device running 24 hours a day, 365 days a year without worrying about the battery.
Use the OTG adapter to connect the USB cable from the printer to your smartphone. Then connect your smartphone charger to the other end of the OTG cable or to the input power port. If your Android phone has a USB-C port, you can buy a USB dongle with a multi-port to connect your printer to a power source.
Allow the app to access the USB serial port on your Android smartphone.
The 3D printer needs to be connected to the Octo 4A app.
In your browser’s web interface, click connection.. Wait for the server to automatically find and connect to the 3D printer.
Once connected, try moving the axis or clicking House Icon below Control A tab to perform automatic homing. This helps ensure that OctoPrint is connected and has control over the printer.
Upload the GCode to the SD card connected to the 3D printer, select the GCode already on the SD card,[印刷]You can click to start 3D printing.
The time-lapse option allows you to edit the settings to automatically record a basic time-lapse video at the start of printing.
In addition, you can go Settings> Plugin Manager To install Octraps A plugin for creating great time-lapse videos. The video is stored on your Android device and can be downloaded when finished.
Similarly, there are several other plugins that can be installed on an OctoPrint server hosted on an Android device to add even more functionality.
Remotely monitor 3D printing with OctoPrint
Setting up an OctoPrint server on an Android device is much easier and hassle-free compared to a Raspberry Pi. Plus, it’s already integrated into your device, so you don’t need to buy an additional camera module. Smartphone cameras are better than Raspberry Pi cameras, which helps you create high quality time-lapse videos.
For now, you can control and monitor your 3D printer on your local server. However, you can install the SimplyPrint Cloud plugin with a free base plan to monitor up to two 3D printers remotely connected to your OctoPrint server over the Internet.
Read next


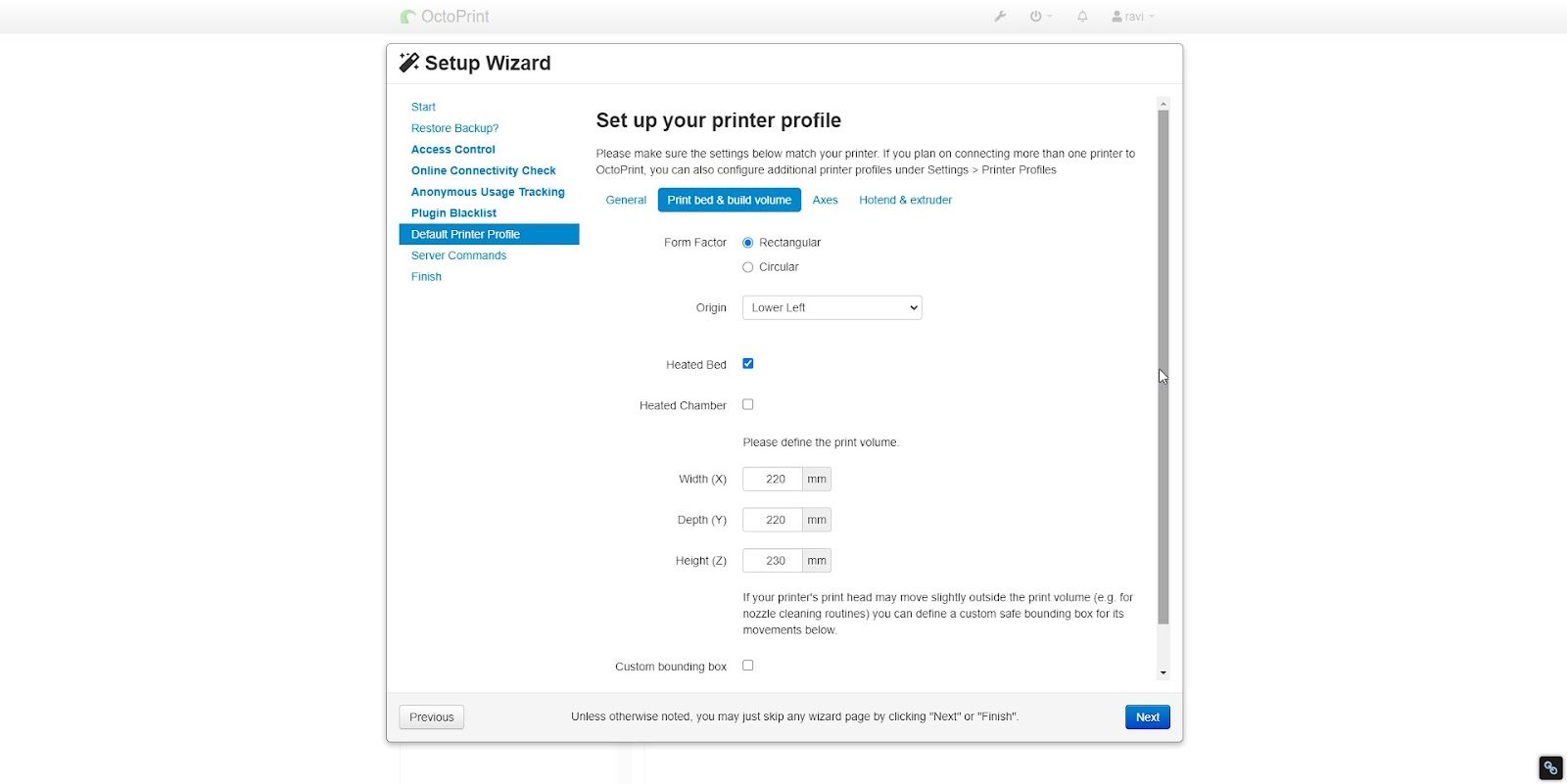
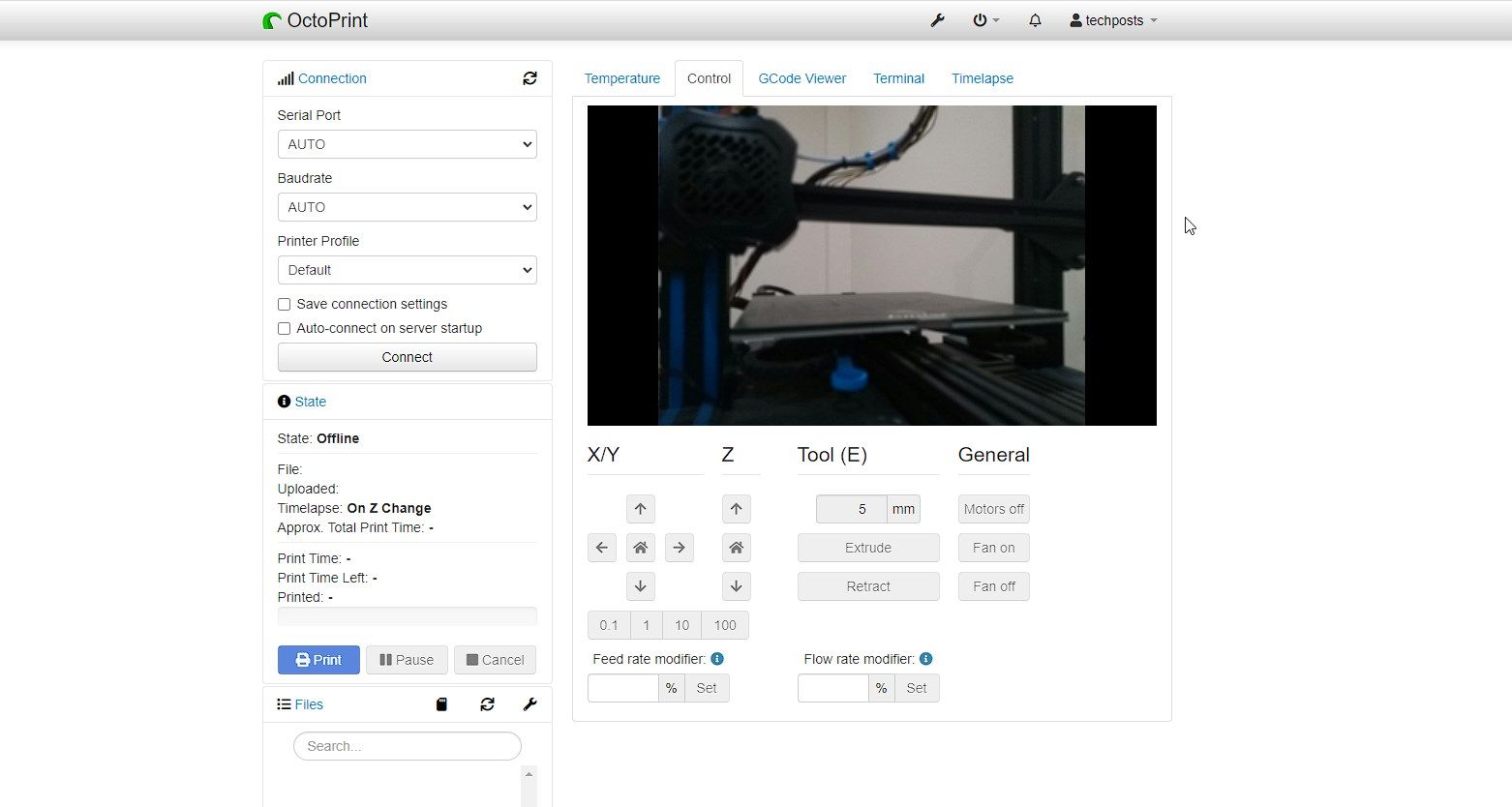
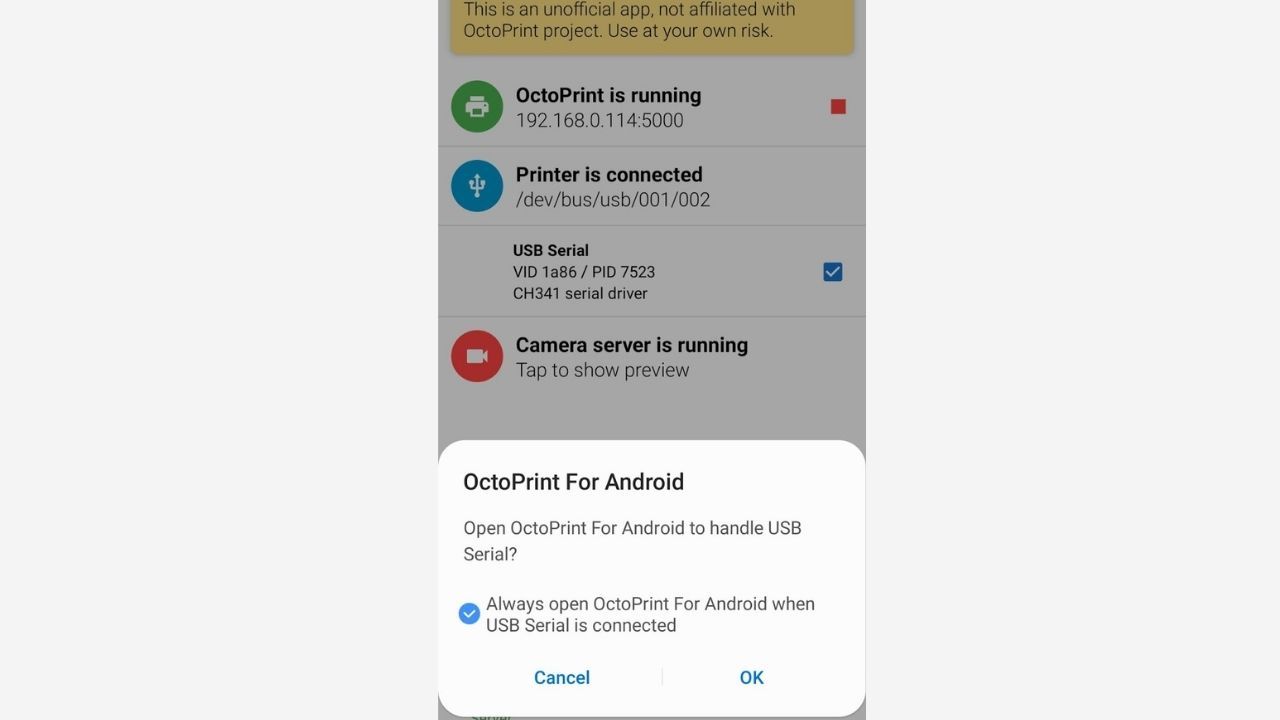
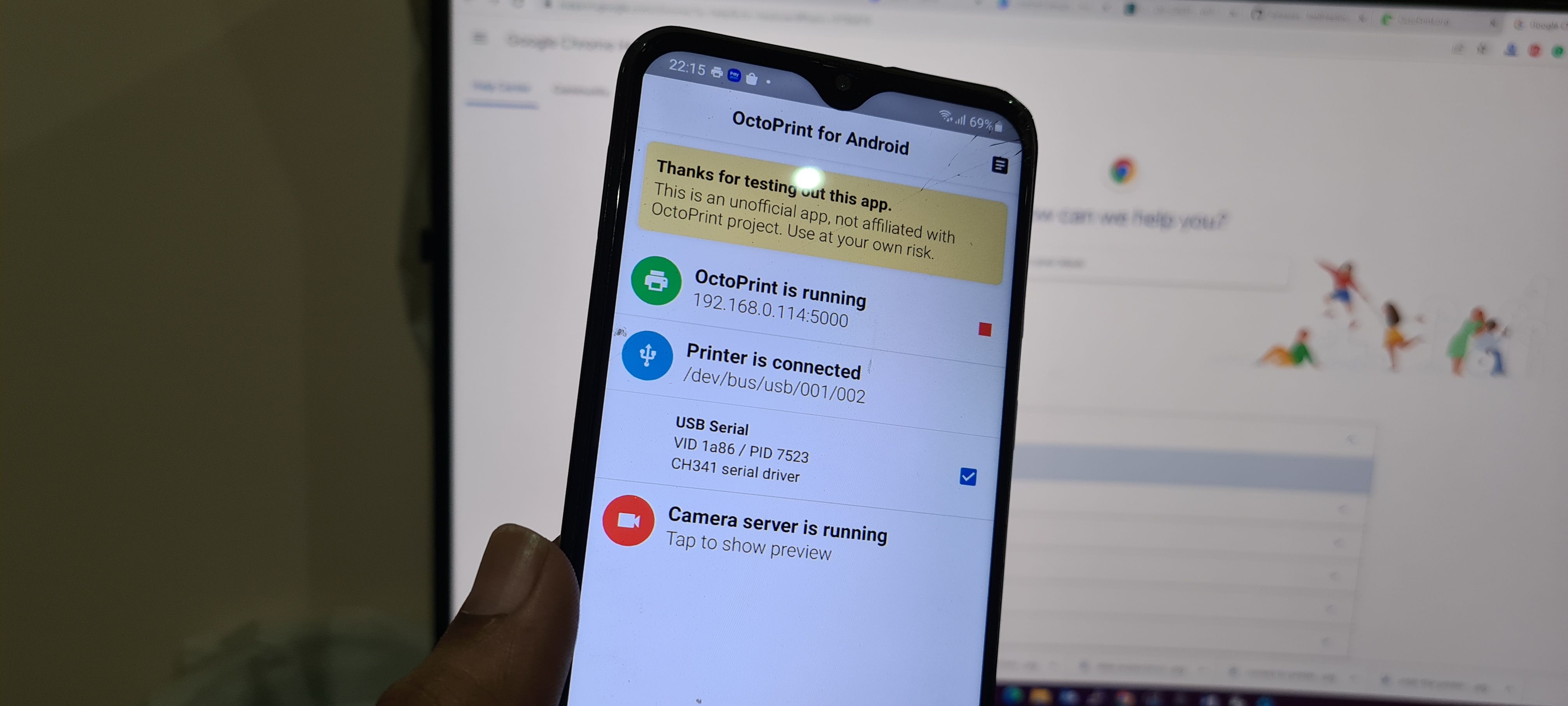
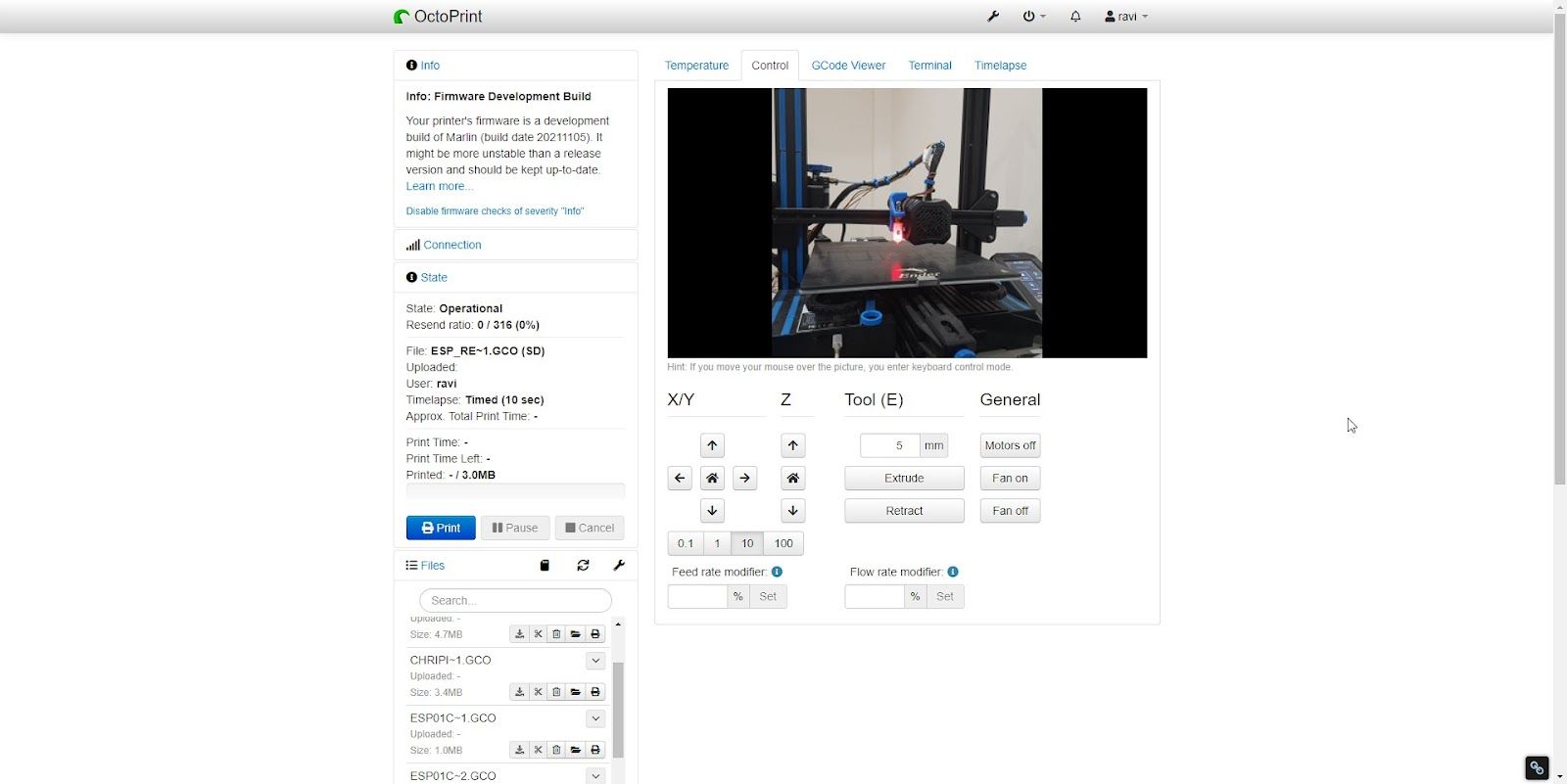
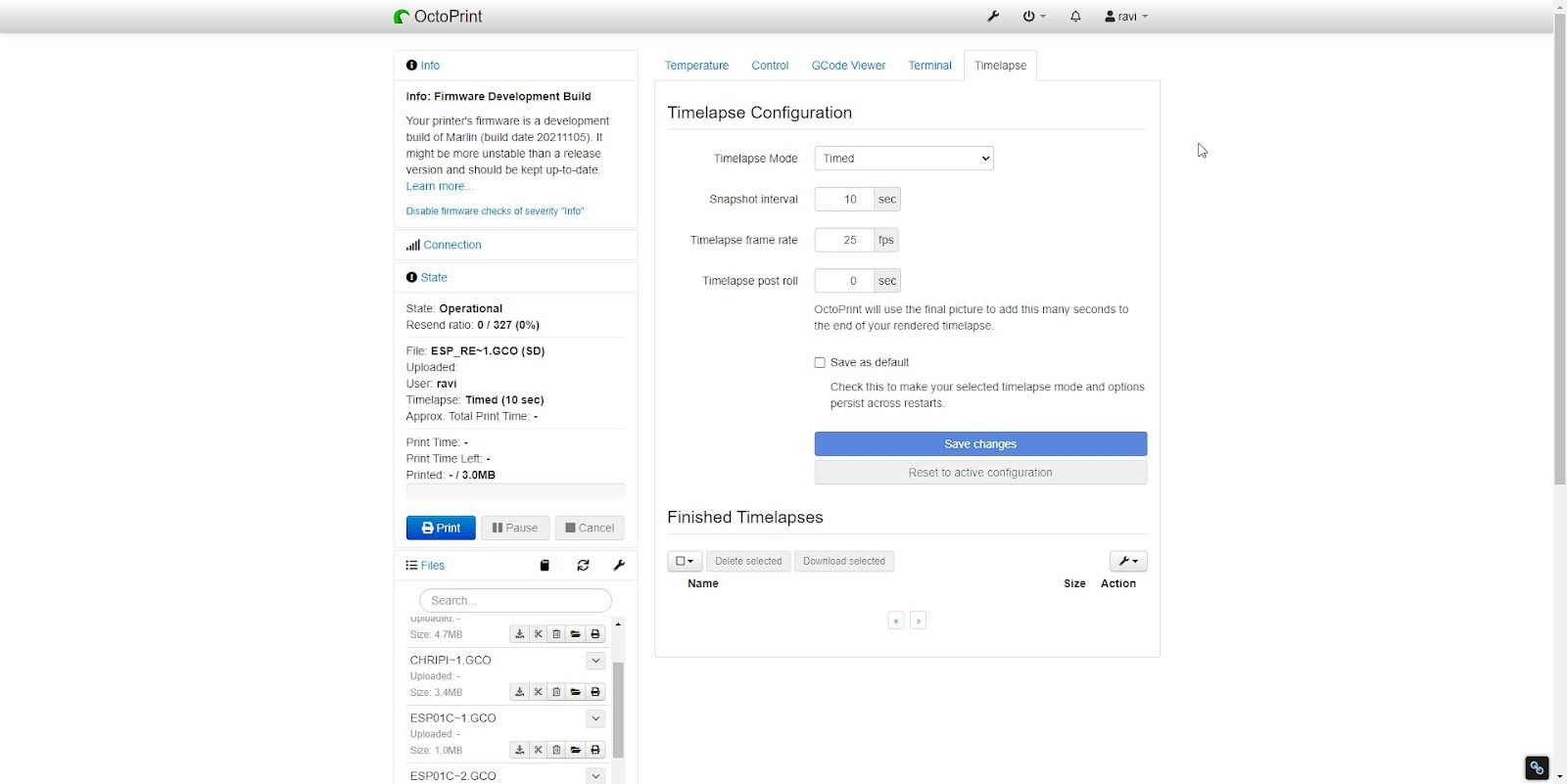
.jpg?fit=crop&w=100&h=100)
Commentaires
Enregistrer un commentaire